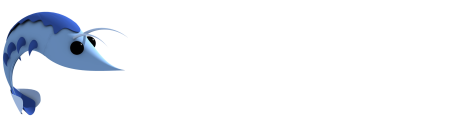How to use Camarón
In this section you'll find some basic steps you can follow to learn how to use Camarón.
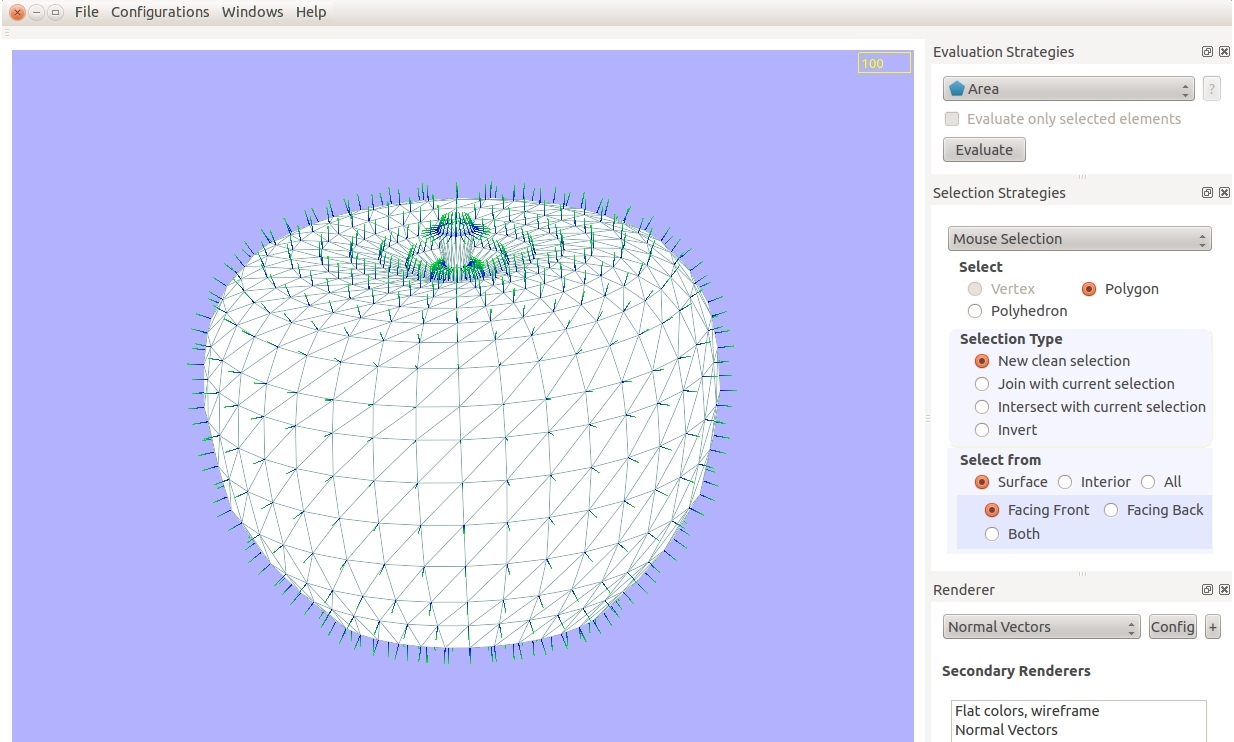
Load Model
Go to File menu. You'll find there 2 ways to open a model:
1. Open: the model will be load into main memory along with several neighborhood relations between the elements that compose it. Camarón uses these relationships to perform various calculations on the model efficiently.
2. Open (Low RAM mode): the software will create only minimal neighborly relations so that the model can be viewed. Camarón will disable all options related to the model evaluation strategies.
Configurations
In the Configurations menu you'll find the panel that shows Camarón Keyboard Shortcuts (Key Shortcuts) and general settings (Main Preferences). In the first one you'll be able to see the shortcuts that will allow you to work with the model, such as rotate it, select/unselect it, etc. On the other hand, in Main Preferences you'll find settings that are not related to any particular display mode, like face culling, transparency, blending, background color, etc.
Model visualization
When you open Camarón, you'll see 3 panels on the right side of the windows. The third once offers you a variety of renderers: you can choose one or more ways of viewing the model. It also provides access to each mode settings. If you accidentally close the Renderers window, you can go to the Windows menu and reopen it.
Evaluation and Selection Strategies
In order to work on the model, you'll find 2 more panels in the main window:
1. Evaluation Strategies: this panel offers you options to apply an evaluation strategy over the model elements. It is disabled when the model is loaded into Low RAM mode.
2. Selection Strategies: you can configure and apply different selection strategies to the model. These strategies allows you to choose the entire model or groups of elements, either to inspect their properties or export them. You can also go to Windows menu, Selection, and open the Selection Table window. It will show you all the information related to the selected elements such as its value, id and properties that has been calculated until that time.
Statistics
If you want to select part of the model depending on their properties, you can go to Windows menu, Statistics, and choose one of the following options:
1. Model General Statistics: this panel shows global statistics of the model such as the amount of each type of element that are part of it, their coordinates, etc.
2. Elements Statistics: this panel displays graphs of the model properties, which were calculated when you applied an evaluation strategy over the model.
Export model
To save some of the work you've done on the model, you can go to File menu, Export As, and select one of the 2 options the software offers to you. You can save the entire model or just a part of it, depending on the selected elements by that time.