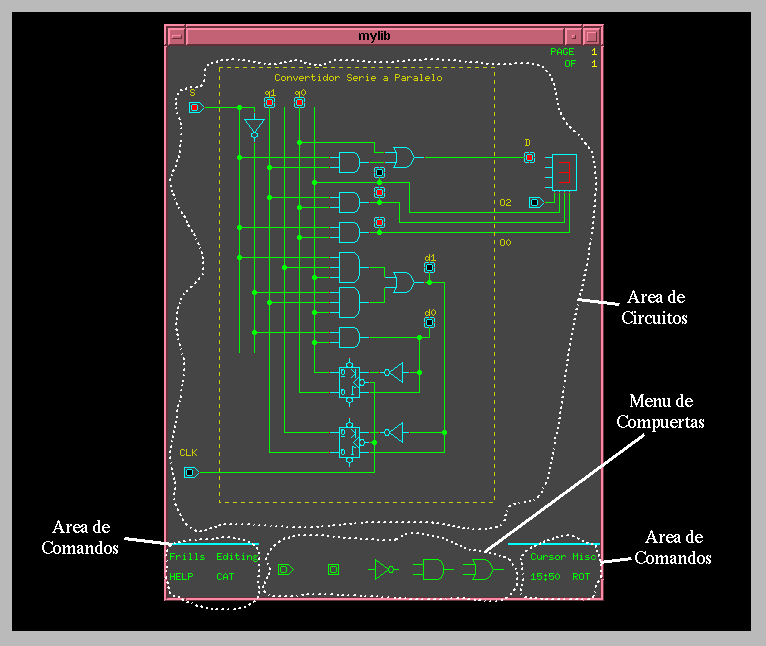
Luis Mateu
Este manual sólo se refiere a la simulación de circuitos digitales necesaria para la realización de los trabajos prácticos del curso CC41C Introducción al Hardware.
Chipmunk está disponible en formato tar comprimido con gzip (5MB). Los flags de compilación están configurados para Linux. Para compilarlo, siga los siguientes pasos:
% cd .../chipmunk/psys/src
% make clean
% make
% cd .../chipmunk/log/src
% make clean
% make
... un lote de warnings ... no se preocupen
%
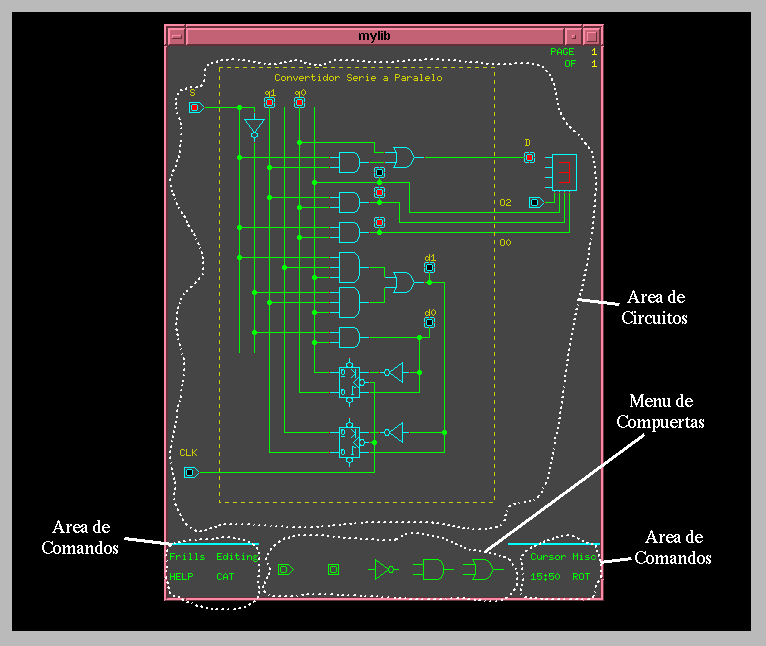
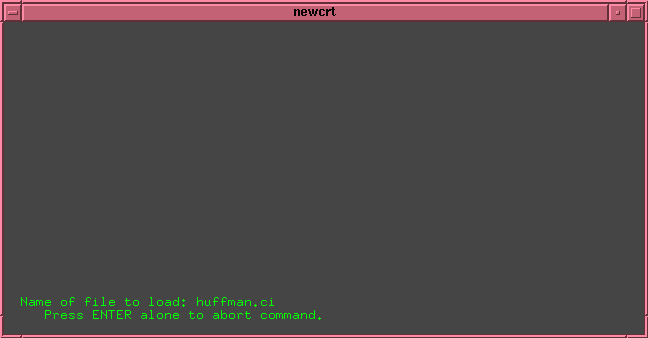
Por ahora sólo nos interesará la ventana de circuitos. Como se muestra en la figura, podemos distinguir en esta ventana: el área de circuitos, el menú de compuertas y dos áreas de comandos a la izquierda y derecha del menu de compuertas.
La mayor parte de las operaciones con el simulador se realiza con el mouse y algunas con el teclado. Para ponernos de acuerdo con el lenguaje, estas operaciones son:
Si Ud. necesita ayuda corra netscape después de haber lanzado chipmunk para ver esta página html. Si este manual no es suficiente vea un manual ASCII de chipmunk (en inglés) con el comando:
less /usr/local/chipmunk/log.doc
También puede ver este manual seleccionando HELP en la ventana de circuitos. El problema es que chipmunk usa more para mostrar el manual, el cual es mucho más incómodo que less.
Si la ventana de circuitos no reacciona antes sus comandos, cancele, cancele, cancele, ... (es decir control-C, control-C, ...) hasta que la ventana responda.
Seguramente ingresó a algún modo de operación especial que espera texto o comandos en otra ventana, sin que Ud. se haya dado cuenta. control-C cancela una a una las operaciones que estén pendientes.
Utilice la barra de espacios para redibujar la ventana de circuitos.
Al cargar este circuito, todas las compuertas que contiene estarán disponibles en el catálogo de compuertas. De otra forma, algunas de estas compuertas tendrá que buscarlas en la biblioteca de compuertas, lo que resulta más engorroso.
Edite sus circuitos a partir de la página 2.
 para generar las entradas y la compuerta
de output
para generar las entradas y la compuerta
de output  para observar las salidas.
para observar las salidas.
Para cambiar el valor de una entrada de 0 a 1 seleccione la compuerta
de input  . El ícono de la compuerta
cambiará a
. El ícono de la compuerta
cambiará a  . Vuelva a seleccionar
la compuerta para volver a 0.
. Vuelva a seleccionar
la compuerta para volver a 0.
En el modo glow los valores de las salidas se indican con colores
en las conexiones. Si no se encuentra en este modo,
los valores de las salidas también se indican con colores en las compuertas
de output.  es el 0
y
es el 0
y  es el 1.
es el 1.
 como en el resto de las entradas. Haga avanzar a pulso el reloj para
darse el tiempo suficiente de analizar las salidas y valores intermedios
de su circuito.
como en el resto de las entradas. Haga avanzar a pulso el reloj para
darse el tiempo suficiente de analizar las salidas y valores intermedios
de su circuito.




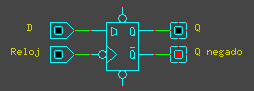

Elija la compuerta en el menú de compuertas y arrástrela hasta la posición deseada.
Arrastre la compuerta hacia cualquier zona de la ventana de circuitos que no sea ni circuito ni menú de compuertas. Por ejemplo arrastre la compuerta hasta la palabra HELP.
Seleccione el punto a partir de donde Ud. desea hacer una conexión (es decir presione y suelte el mouse). El simulador pasa a un modo especial en que muestra constantemente cuál va a ser la conexión que se hará en caso de que Ud. seleccione un nuevo punto. Por cada selección que Ud. haga establecerá una nueva conexión vertical u horizontal hasta que Ud. termine (es decir presione el botón derecho).
Arrastre la conexión hacia cualquier parte de la ventana de circuitos que no sea el área de circuitos.
El indicador del modo de selección se encuentra abajo a la derecha en la ventada de circuitos. Este indicador puede estar en cualquiera de los siguientes modos: CNFG, ROT, MIR+ o MIR-. Seleccione este indicador para pasar al modo siguiente.
En el modo ROT cada vez que se selecciona una compuerta se produce una rotación en 90 grados. En el modo MIR| se produce un giro en el eje vertical y en el modo MIR- se produce un giro en el eje horizontal.
El modo CNFG se usa para especificar parámetros o acciones a ciertas compuertas, como por ejemplo el período del reloj.
El indicador del modo de edición se encuentra inmediatamente a la izquierda del modo de selección de compuertas (CNFG, ROT, etc.). El indicador del modo de edición muestra normalmente la hora pero también puede pasar a modo PASTE, DEL, MOVE o COPY.
Utilice el menú Editing para cambiar el modo de edición. Su significado es el siguiente:
Seleccione el rectángulo que contiene la porción de circuito que desea mover (es decir presione el botón izquierdo, mueva el curso y suelte el botón). El simulador pasa automáticamente a modo de edición PASTE (pegar) mostrando un fantasma del circuito que se va a mover.
Luego mueva el mouse hasta que el fantasma quede en la posición deseada y seleccione esta posición (presione y suelte rápidamente el botón izquierdo).
El simulador continua mostrando el fantasma de modo que Ud. pueda colocar una nueva copia del pedazo de circuito seleccionando una nueva posición. Esta operación se repite hasta que Ud. termine (presione el botón derecho).
Ud. puede arrastrar cualquiera de estas compuertas al circuito. Con sólo presionar el botón izquierdo con el cursor sobre una de estas compuertas, el simulador volverá a mostrar su circuito. Además le mostrará un fantasma de la compuerta para que Ud. la posicione correctamente. Suelte el botón izquierdo en la posición deseada.
Al colocar el cursor sobre una compuerta del catálogo el simulador mostrará en texto una descripción abreviada de su funcionamiento.
Esta librería solo muestra los nombres de las compuertas. Posicione el curso sobre una de estas compuertas para obtener una breve descripción.
Seleccione este ítem para grabar el circuito de la página visible en un archivo. El simulador le pedirá que ingrese el nombre en la ventana de diálogo. Utilice la extensión ``.ci'' para distinguir sus circuitos.
Atención: Save Page sólo graba la página que Ud. está viendo. En ningún caso graba otras páginas que Ud. haya editado. En todo caso, al momento de salir de chipmunk, se le avisará si existen páginas sin grabar.
Seleccione este ítem para cargar la página visible con un nuevo circuito previamente grabado en un archivo. El simulador le pedirá que ingrese el nombre del archivo en la ventana de diálogo.
Seleccione este ítem para activar o desactivar la simulación. Es conveniente trabajar siempre con la simulación activa.
Seleccione este ítem para finalizar la ejecución de chipmunk. El simulador le pedirá una confimación en la ventana de diálogo si Ud. no ha grabado el circuito actual después de la última modificación.
Seleccione este ítem para pasar a un modo especial de impresión, con nuevos comandos en la ventana de circuitos. Para imprimir su circuito, seleccióne una vez el comando plot. Su listado quedará encolado en las impresoras del DCC. No apriete varias veces este botón porque imprimirá varias copias del mismo circuito. Para volver al circuito seleccione QUIT.
Use Label para colocar comentarios (texto) en su circuito. Para ello seleccione Label (abrevie con l) y luego ingrese su comentario (aparece en la esquina inferior izquierda). Presione ENTER para terminar. Luego arrastre el comentario hasta la posición adecuada.